-
파이썬(Python) - 아나콘다(Anaconda) 설치하기 - 윈도우편python 2022. 1. 18. 16:14728x90반응형
파이썬(Python) 아나콘다(Anaconda) 설치하기 - 윈도우편
주로 VSCode로 통일해 개발하다 보니 아나콘다를 사용해보진 않지만 테스트할 것이 있어 설치해봤다.
1. 아나콘다 설치 파일 내려받기
위 사이트에 접속해 페이지 중 간쯤 아래로 내려가보면 "Anaconda Installers"라는 것이 보인다.
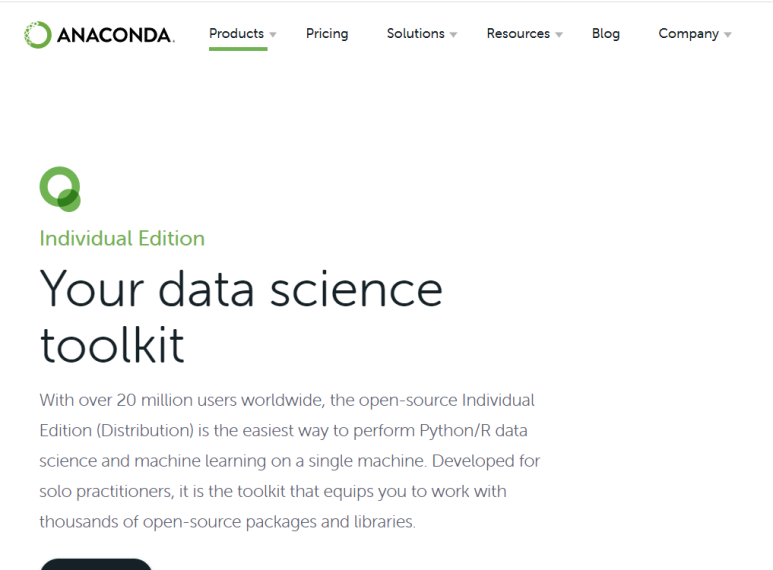
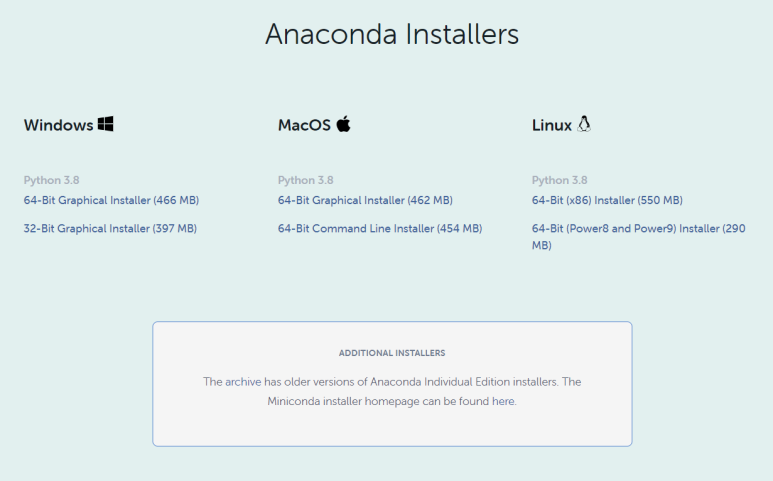

여기서 Windows 항목에 있는 "64-Bit Graphical Installer"를 내려받는다.
자신의 PC가 32비트라면 "32-Bit Graphical Installer"를 내려받으면 된다.
2. 설치하기
설치 파일을 다 내려받았다면 실행해보자.
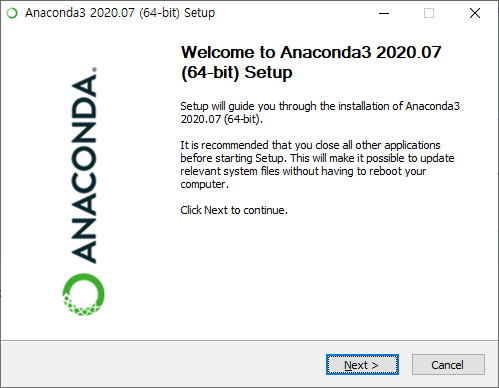
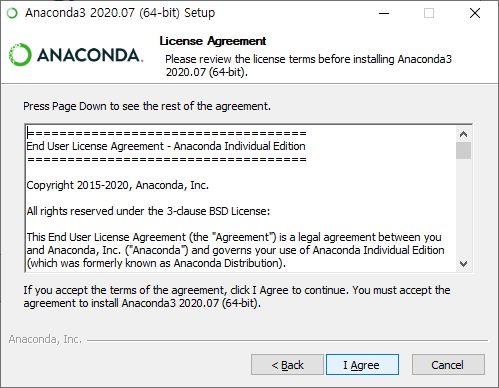
실행하면 인사 창이 나타날 것이다. "Next", 라이선스 어쩌고저쩌고 "I Agree"!
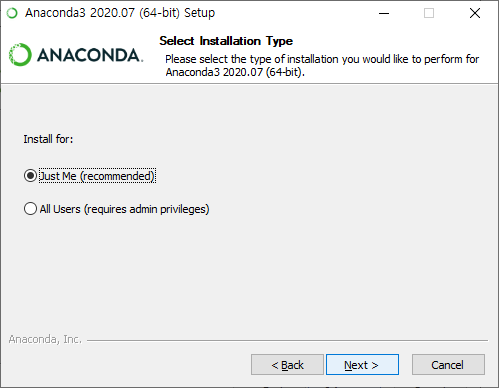
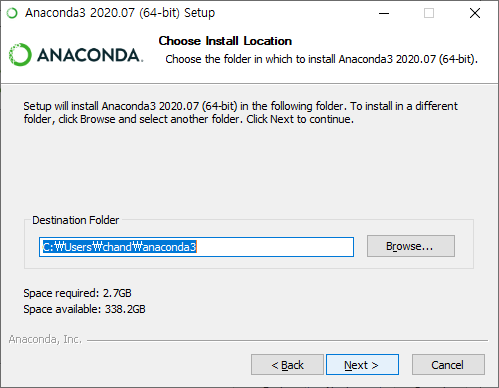
"Just Me", "Next"!

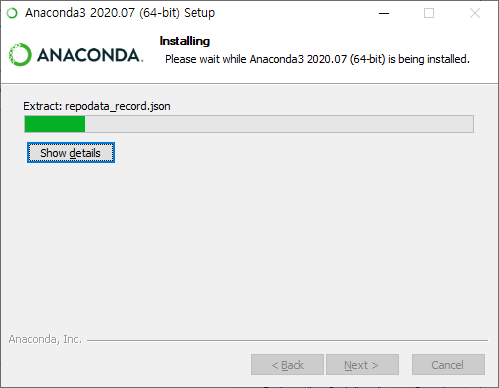
"Register Anaconda3 as my default Python 3.8"만 체크 "Install"!
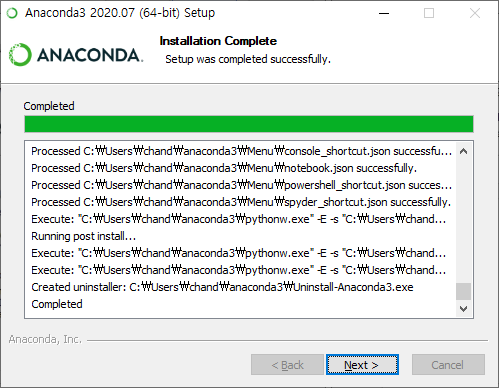
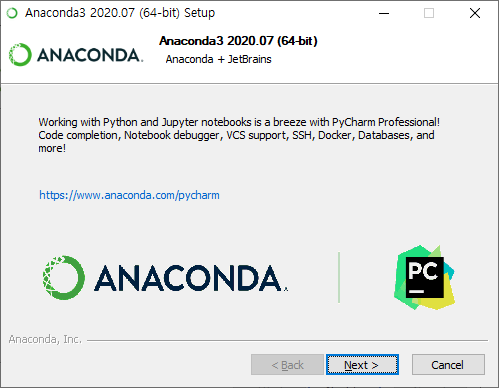
설치가 완료(Completed) 되면 "Next", "Next"!
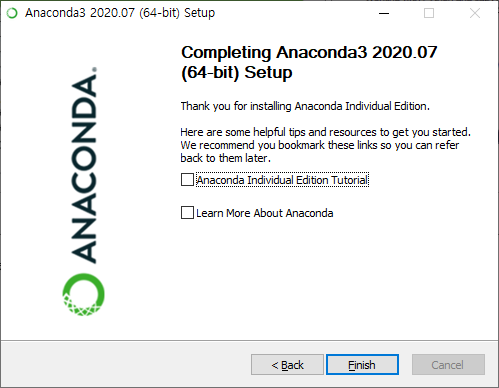
모두 체크해제하고 "FInish"!
3. 아나콘다 스파이더(Spyder) 실행
아나콘다가 설치다 되었다면 이제 IDE 중 하나인 스파이더를 실행해보자.
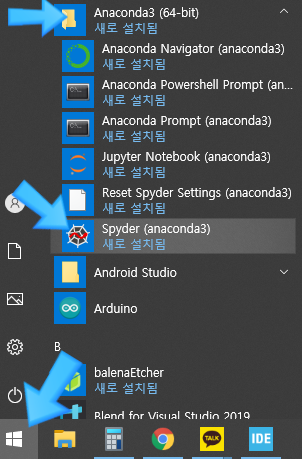
왼쪽 하단에 있는 "시작 메뉴" 클릭, "Anaconda3", "Spyder" 순으로 클릭 클릭!

오호!!! 어렵지 않게 설치가 된 것을 볼 수 있다.
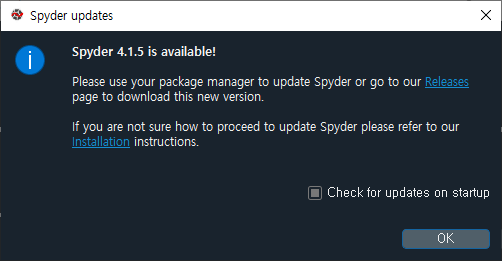
Spyder updates 창이 보이면 "OK"
다시는 이창이 보고 싶지 않다면 "Check for updates on startup" 체크 해제 후 OK

Kite를 설치할 것인지 물어보면 "Install Kite" 클릭
참고로 Kite(카이트)는 자동 완성 기능을 도와주는 도구이며 웬만하면 설치하면 좋을 것 같다.
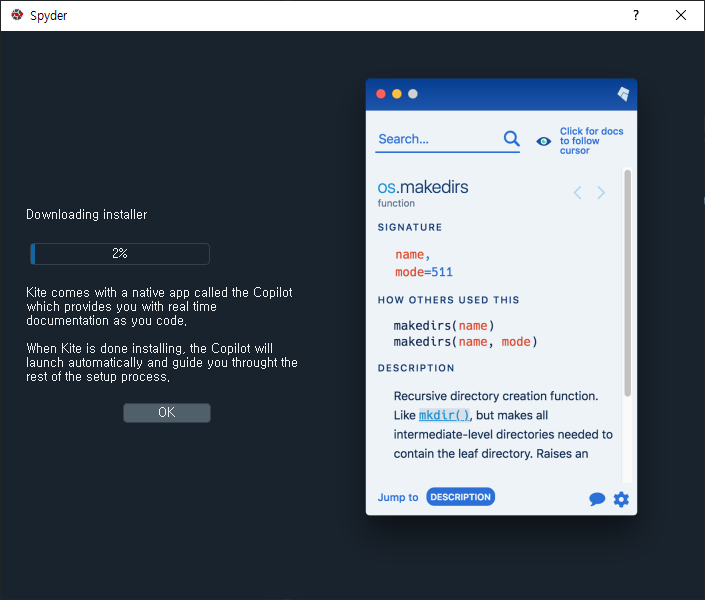
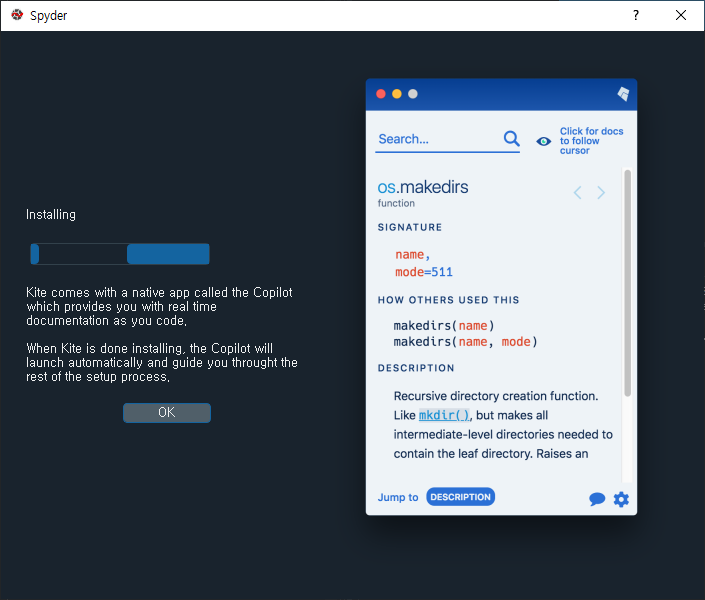
쭉쭉 설치가 진행된다.
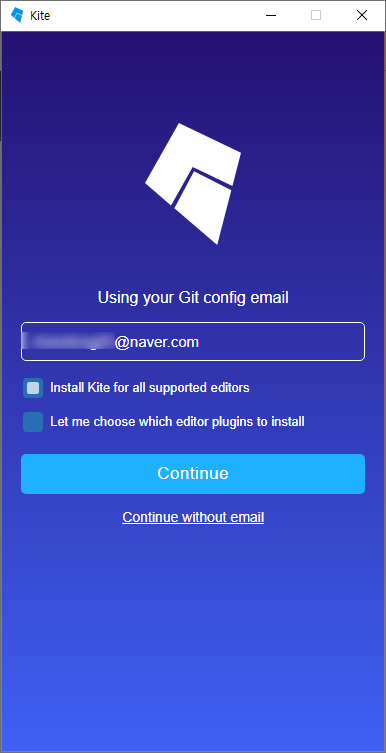
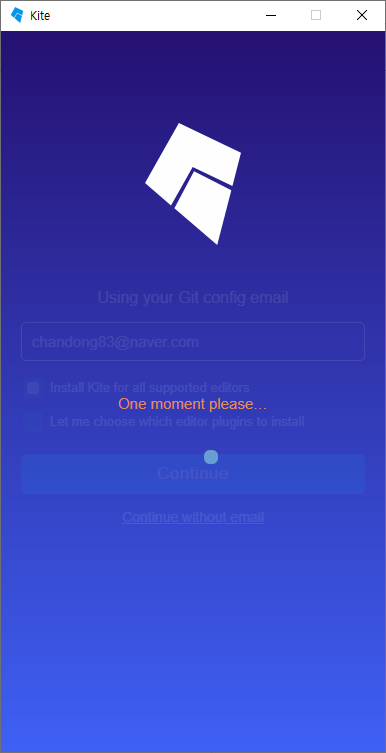
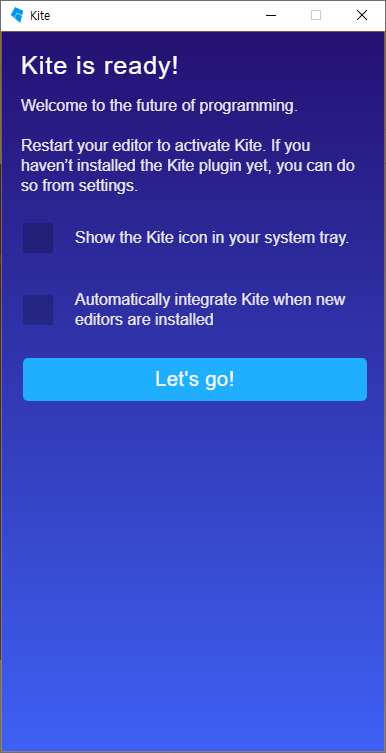
설치가 완료되면 "git config email" 주소를 넣어달라고 하는데 자신의 이메일 주소를 넣고 "Continue"한다. 이메일 주소 넣기 싫으면 아래에 있는 "Continue without email"을 클릭하면 될 것 같다.(테스트해보지 않음)
이제 조금 기다리면 카이트가 준비되었다는 메시지가 보이게 되는데 "Let's go!"를 클릭한 후 닫기 버튼을 눌러 종료한다.
4. 테스트
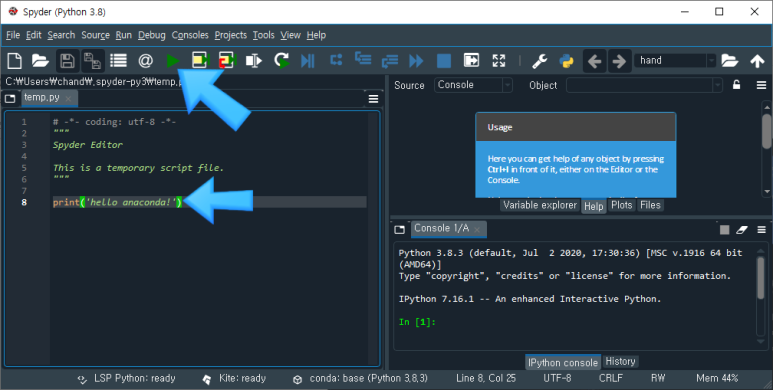
왼쪽 화면이 소스 편집 창인데 여기에 아래와 같이 입력하고 툴바에 있는 "재생" 버튼처럼 생긴 것을 눌러 실행하거나 키보드 F5(Run file)을 눌러 실행한다.
print('hello anaconda!')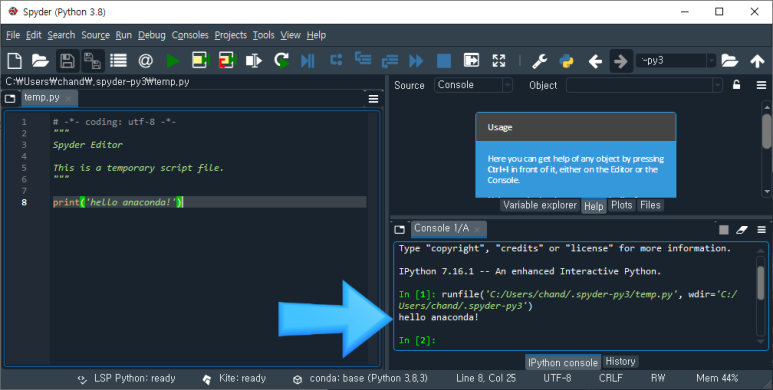
실행 결과는 오른쪽 아래에 표시가 될 것이다.
5. 모듈 설치(pip 사용하기)
아나콘다 설치 후 필요한 모듈들을 설치하는 방법이다.
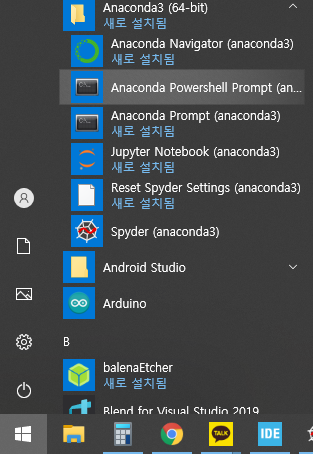
"시작 메뉴" > "Anaconda3" > "Anaconda Powershell Prompt" 클릭

파워쉘이 나타나면 여기서부터는 파이썬의 pip 사용하듯이 사용하면 된다.
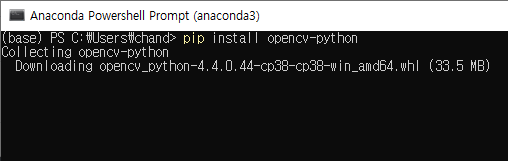
만약 아래와 같이 액세스 오류가 발생하였다면
ERROR: Could not install packages due to an EnvironmentError: [WinError 5] 액세스가 거부되었습니다: 'C:\\Users\\chand\\anaconda3\\Lib\\site-packages\\cv2\\cv2.cp38-win_amd64.pyd' Consider using the `--user` option or check the permissions.
다음과 같이 --user 옵션을 추가해 설치하면 된다.
> pip install opencv-contrib-python --user
728x90반응형'python' 카테고리의 다른 글
파이썬 if __name__ == "__main__" 의미 (파이썬의 메인함수) (0) 2022.01.19 pyhwp 설치 - hwp를 이미지로 변환 (1) 2022.01.19 (ONEAVIEW) 주피터 노트북[Jupyter Notebook]으로 Python 시작하기 (0) 2022.01.18 ★Pyinstaller: 파이썬 파일(.py)로부터 실행 파일(.exe) 생성 (0) 2022.01.18 (펌글) Get and Post requests using Python (0) 2022.01.18
