2021. 4. 14. 17:40ㆍ업무관련/PM으로 사는법
Excel에서 번 다운 또는 번업 차트를 만드는 방법은 무엇입니까?
번 다운 차트 및 번업 차트는 일반적으로 프로젝트 완료를 향한 진행 상황을 추적하는 데 사용됩니다. 이제 Excel에서 번 다운 또는 번업 차트를 만드는 방법을 알려 드리겠습니다.

번 다운 차트 만들기
예를 들어 아래 스크린 샷과 같이 번 다운 차트를 만드는 데 필요한 기본 데이터가 있습니다.
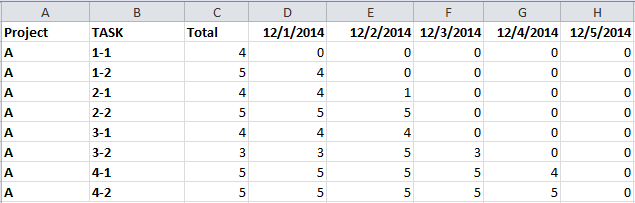
이제 기본 데이터 아래에 몇 가지 새 데이터를 추가해야합니다.
1. 기본 데이터 아래에서 빈 셀을 선택하고 여기에서 A10 셀을 선택하고 "남은 작업 시간 거래"을 입력하고 A11 셀에"실제 남은 근무 시간”, 스크린 샷 참조 :
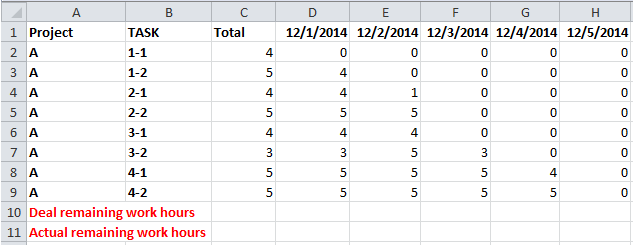
2. A10 (셀 유형 "거래 잔여 작업 시간") 옆에 다음 수식을 입력합니다. = SUM (C2 : C9) C10 셀에 입력 한 다음 엔터 버튼 총 작업 시간을 얻으려면 키입니다.
팁: 수식에서 C2 : C9는 모든 작업 작업 시간 셀의 범위입니다.
3. 총 근무 시간 옆의 D10 셀에 다음 수식을 입력합니다. = C10-($ C $ 10 / 5)을 클릭 한 다음 자동 채우기 핸들을 드래그하여 필요한 범위를 채 웁니다. 스크린 샷보기 :

팁: 공식에서 C10은 거래 잔여 근무 시간이고 $ C $ 10은 총 근무 시간이고 5는 근무일 수입니다.
4. 이제 셀 C11 (셀 유형 "실제 남은 작업 시간"옆에 있음)으로 이동하여 총 작업 시간을 입력합니다. 여기에 35가 있습니다. 스크린 샷 참조 :
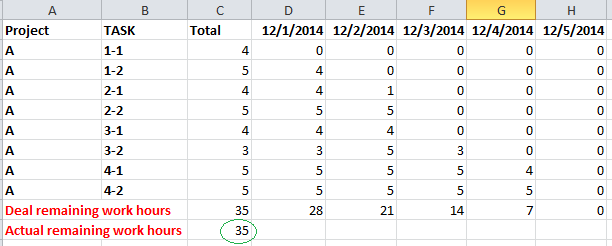
5.이 수식 입력 = SUM (D2 : D9) D11에 입력 한 다음 채우기 핸들을 필요한 범위로 끕니다.
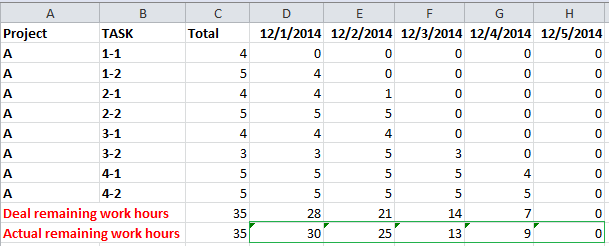
이제 번 다운 차트를 만들 수 있습니다.
6. 클릭 끼워 넣다 > 라인 > 라인.
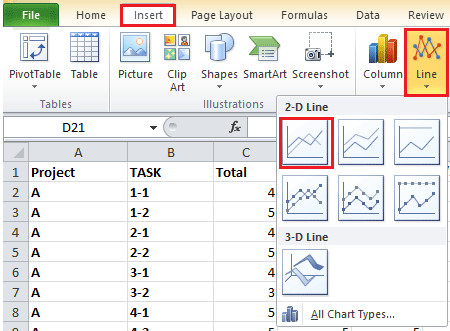
7. 빈 꺾은 선형 차트를 마우스 오른쪽 버튼으로 클릭하고 데이터 선택 컨텍스트 메뉴에서
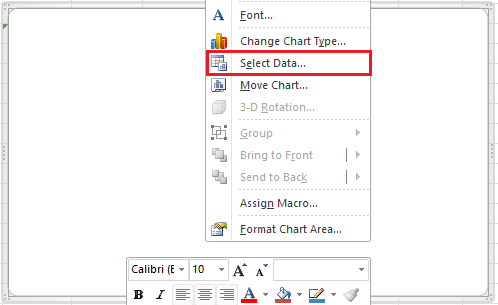
8. 에서 데이터 소스 선택 대화 상자에서 추가 버튼을 열려면 시리즈 편집 대화 상자에서 "남은 작업 시간 거래”를 첫 번째 시리즈로 선정했습니다.
이 경우 셀 A10을 계열 이름으로 지정하고 C10 : H10을 계열 값으로 지정합니다.
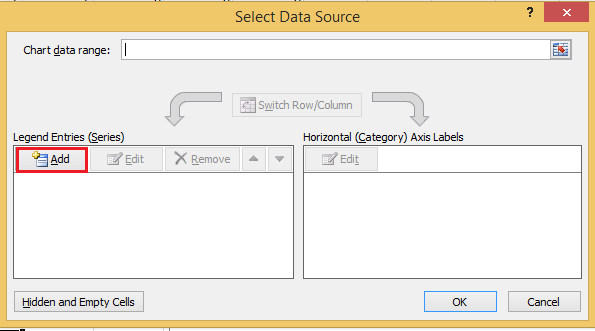
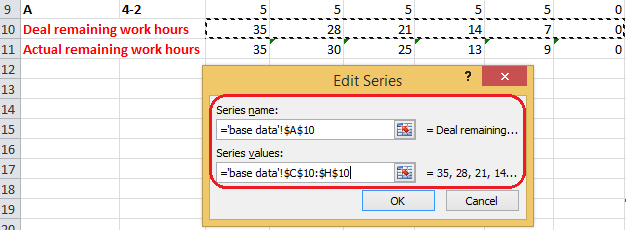
9. 클릭 OK 돌아 가기 데이터 소스 선택 대화 상자를 클릭하고 추가 버튼을 다시 누른 다음 "실제 남은 근무 시간"의 두 번째 시리즈로 시리즈 편집 대화. 스크린 샷보기 :
이 경우 A11을 시리즈 이름으로 지정하고 C11 : H11을 시리즈 값으로 지정합니다.
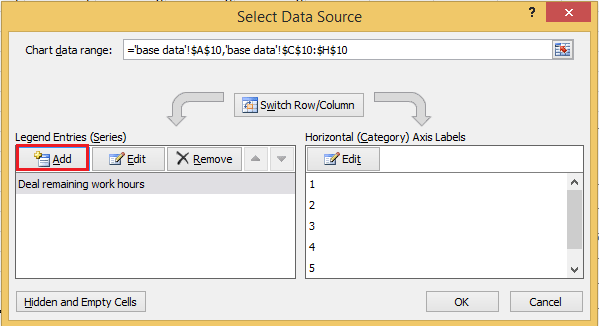
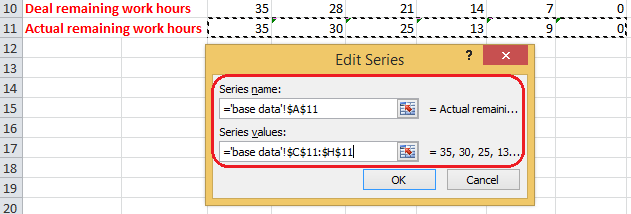
10. 클릭 OK, 돌아 가기 데이터 소스 선택 대화 상자를 다시 클릭하십시오. 편집 버튼의 수평 (범주) 축 레이블 섹션을 선택한 다음 범위 C1 : H1 (총계 및 날짜 레이블) 축 레이블 범위 상자에 축 레이블 대화. 스크린 샷보기 :
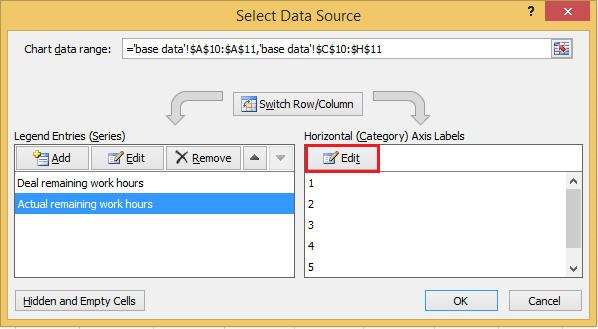
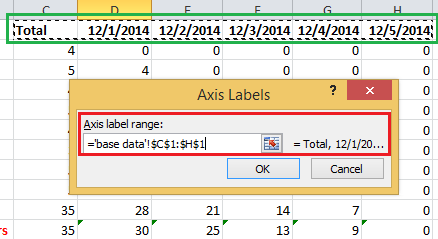
11. 클릭 OK > OK. 이제 번 다운 차트가 생성 된 것을 볼 수 있습니다.

차트를 클릭 한 다음 레이아웃 탭을 클릭하십시오. 전설 > 하단에 범례 표시 번 다운 차트를보다 전문적으로 보여줍니다.
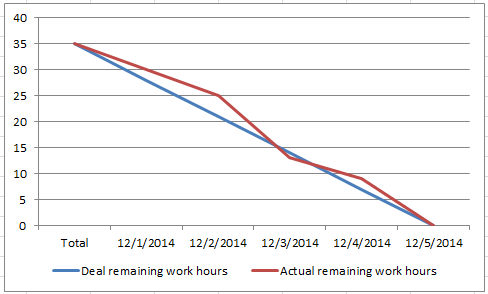
Excel 2013에서 디자인 > 차트 요소 추가 > 전설 > 바닥.

번업 차트 만들기
번업 차트를 만드는 것은 Excel에서 번 다운 차트를 만드는 것보다 훨씬 쉽습니다.
아래 스크린 샷과 같이 기본 데이터를 디자인 할 수 있습니다.
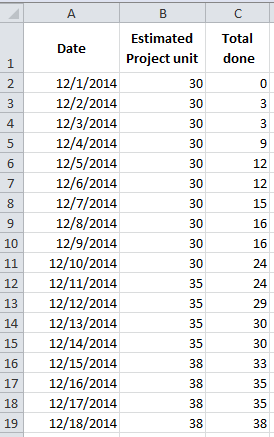
1. 클릭 끼워 넣다 > 라인 > 라인 빈 라인 차트를 삽입합니다.
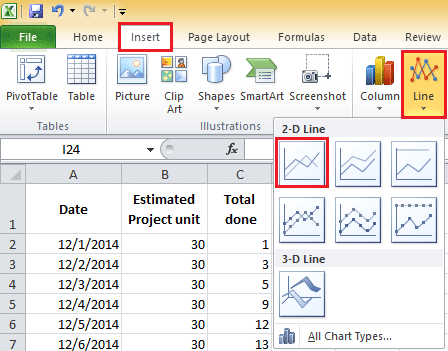
2. 그런 다음 빈 꺾은 선형 차트를 마우스 오른쪽 버튼으로 클릭하여 데이터 선택 상황에 맞는 메뉴에서.
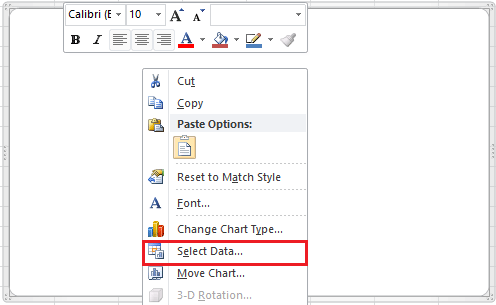
3. 클릭 추가 버튼의 데이터 소스 선택 대화 상자에 시리즈 이름과 값을 추가하십시오. 시리즈 편집 대화 상자를 클릭하고 OK 돌아가다 데이터 소스 선택 대화 상자를 클릭하고 추가 다시 두 번째 시리즈를 추가합니다.
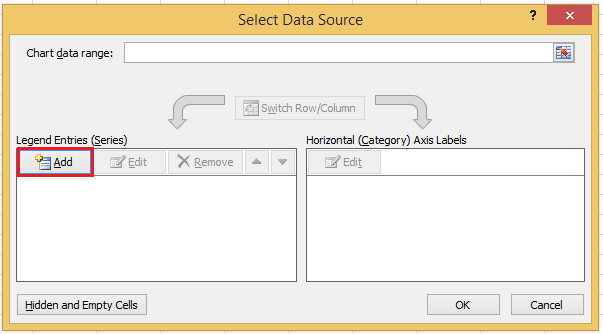
첫 번째 시리즈의 경우 셀 B1 (예상 프로젝트 단위의 열 헤더)을 시리즈 이름으로 선택하고 범위 B2 : B19를 시리즈 값으로 지정합니다. 필요에 따라 셀 또는 범위를 변경하십시오. 위의 스크린 샷을 참조하십시오.
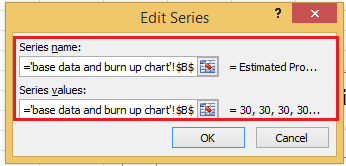
두 번째 시리즈의 경우 우리의 경우 셀 C1을 시리즈 이름으로 선택하고 범위 C2 : C19를 시리즈 값으로 지정합니다. 필요에 따라 셀 또는 범위를 변경하십시오. 위의 스크린 샷을 참조하십시오.
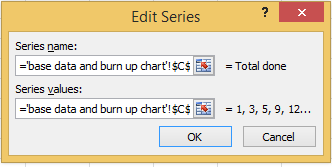
4. 클릭 OK, 이제 이동 수평 (범주) 축 레이블 섹션 데이터 소스 선택 대화 상자를 클릭하고 편집 버튼을 누른 다음 데이터 값을 축 레이블 대화. 그리고 클릭 OK. 이제 축 레이블이 날짜 레이블로 변경되었습니다. 이 경우 범위 A2 : A19 (날짜 열)를 가로 축 레이블로 지정합니다.
<

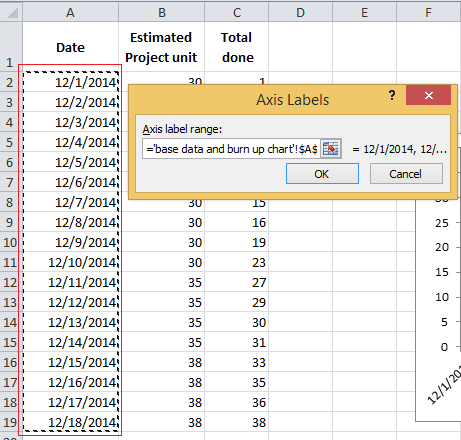
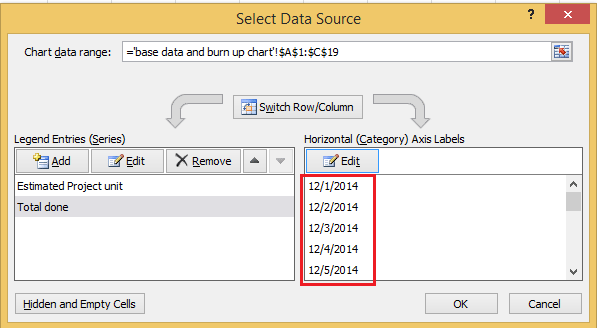
5. 클릭 OK. 이제 번업 차트가 완성되었습니다.
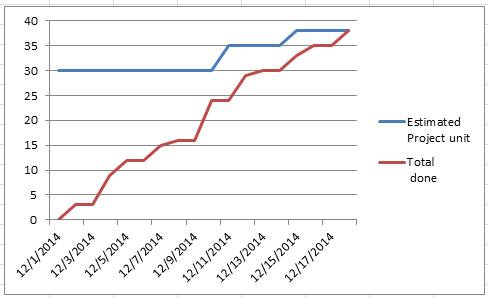
레이아웃 탭을 클릭하여 하단에 범례를 넣을 수 있습니다. 전설 > 하단에 범례 표시.
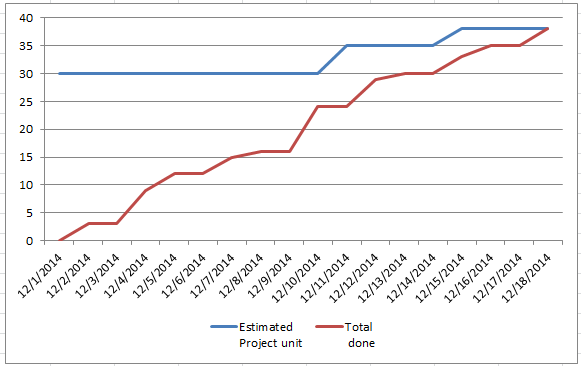
Excel 2013에서 디자인 > 차트 요소 추가 > 범례> 하단.
'업무관련 > PM으로 사는법' 카테고리의 다른 글
| SI 프로젝트에서 계획의 의미 (0) | 2022.05.23 |
|---|---|
| 방법론 테일러링 개념 (0) | 2021.04.30 |
| [퍼옴] 유지보수에 사용해본 애자일기법. 칸반 (kanban) (0) | 2021.04.14 |
| [퍼옴] 개발일지 작성이유 - from okJsp (0) | 2021.04.14 |
| 개발방법론 (waterfall + agile or iteration) (0) | 2021.04.14 |